How to Manage Bookmarks in Safari
Bookmarks help in saving a website or webpage for easy access. Your iPhone’s default web browser (Safari) also has this attribute. If you visit any site regularly on your Safari Web browser, you can add them as a bookmark. It will save your website address, and you can go directly to that website by just doing a simple tap on its bookmark.
Here’s how to add and manage bookmarks in Safari on your iPhone.
HOW TO ADD A BOOKMARK IN SAFARI ON YOUR IPHONE
To add a Website or Webpage as a bookmark in Safari is simple. Go through the below steps:
- Open ‘Safari Browser’ on your device.
- Go to the website’s page you want to bookmark.
- Tap on the action box. It is the icon looks like a box with an arrow coming out of it.
- Tap ‘Add Bookmark’ in the pop-up menu.
- Edit details about the bookmark. Edit name of the bookmark you want to appear in your bookmarks list, to use default leave it.
- Tap on ‘Location’ row to choose the folder you want to store the bookmarks.
- Tap ‘Save’ when you’re done.
The bookmark is saved.
HOW TO USE YOUR BOOKMARKS
After saving any bookmark, you can use it to open site directly,
To do this,
- Open ‘Safari Browser’ on your device.
- Tap the ‘Open book’ icon. It is at the bottom of your Safari browser screen.
- Navigate through bookmarks folders to find the site you want to visit.
- When you see, tap on the bookmark to go to the website.
HOW TO EDIT AND REMOVE BOOKMARKS IN SAFARI ON YOUR IPHONE
Once you have got bookmarks saved in Safari on your iPhone, you can Edit, manage, or delete it anytime you want. To edit bookmarks name, Website address, or folder, etc.
Follow the steps:
- Open ‘Safari Browser’ on your device.
- Tap the ‘Open book’ icon. It is at the bottom of your Safari browser screen.
- Tap ‘Edit’. Here you can edit bookmarks, Delete bookmarks, Reorder bookmarks, and Create a new folder.
- To edit bookmarks: Tap on ‘Bookmark.’ Doing this will takes you to the same screen as when you saved the bookmark. Here you can change the name, Website address, and folder in which bookmark is stored.
- To delete bookmarks: Tap on the ‘Red circle’ left to the bookmark. And then tap ‘Delete’ button at the right.
- To reorder bookmarks: Tap and hold the ‘Three horizontal lines’ icon to the right of the bookmark. And drag the bookmark to a new location and release, where you want.
- To create a new folder: if you want to store bookmarks in a new folder, Tap ‘New Folder’, give a name, and choose a location for the folder to live. Tap ‘Done’ on your keypad to save.
HOW TO SYNC BOOKMARKS ACROSS DEVICES
If you sync Safari to iCloud, you can share bookmarks across your all Apple devices. This way, bookmarking a website in Safari of one device automatically bookmarks it on the Safari of all of them.
To enable the syncing of Safari on iCloud, you need to turn on the Safari syncing. Here’s how to do this,
- Open ‘Settings’ of your iPhone device.
- Hit on your name at the top of settings. (iOS 9 or earlier user, tap on ‘iCloud’).
- Turn on (green) the slider button of Safari. Doing this will sync your iPhone bookmarks to iCloud. You can also disable by turn off (grey) the slider button.
Note: your other Apple devices also have the same setting enable. To keep everything sync in your other devices (iPad, Mac, etc.), repeat these steps.
Ethan Grey is a Microsoft Office expert and has been working in the technical industry since 2002. As a technical expert, Samuel has written technical blogs, manuals, white papers, and reviews for many websites such as office.com/setup.
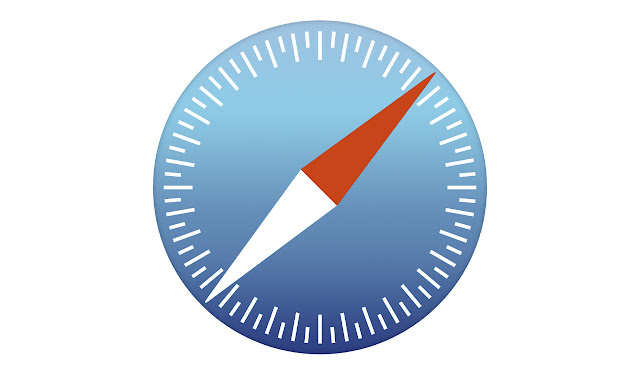



Comments
Post a Comment